ウェブサイトのセキュリティを強化させるプラグイン「SiteGuard」の設定をまとめたよ

「SiteGuard」というプラグインでは、色々な角度からセキュリティの設定が行うことができます。1つで2役も3役もこなしてくれる便利なプラグインなので、とても便利で愛用しています。
SiteGuard WP Pluginの導入方法
プラグイン>新規追加の検索欄で「SiteGuard WP Plugin」と検索
こちらのプラグインをインストールします。次いで「有効化」をクリックします。
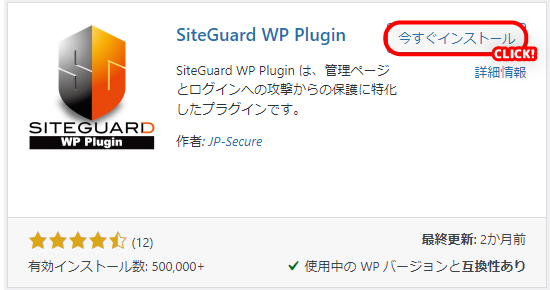
SiteGuard WP Pluginのオススメ設定
WordPressログインページのURLを変更する
なぜログインURLを変更するべきなのか?
WordPressで作られるウェブサイトは「https://★★★.com/wp-login.php」というURLでログインが出来るようになっていますが、このままだと誰でもログインページにアクセスができる状態です。
第三者によるパスワード解除のトラブルを回避させるために、ログインURLを変更するということが有効なセキュリティリスク対策となります。
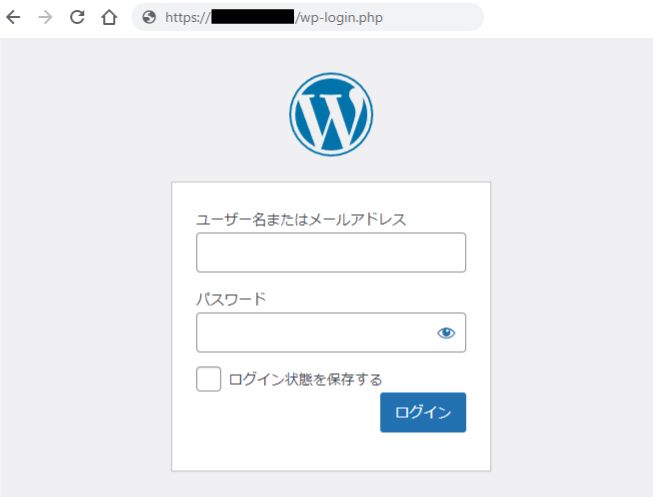
自動変更されたURLではなく、自分でURLを入力する

プラグインをインストールするとこのようなメッセージが表示されます。
実はインストール時点ですでにURLは自動変更されている状態です。
しかしこの自動変更されたURLも、「https://★★★.com/login_★★★★★」のように、下5桁の数字だけを変えればログインが可能になってしまっています。
さらに複雑な文字列にしてログインページにアクセスできなくするために、こちらでURLの設定変更を行います。
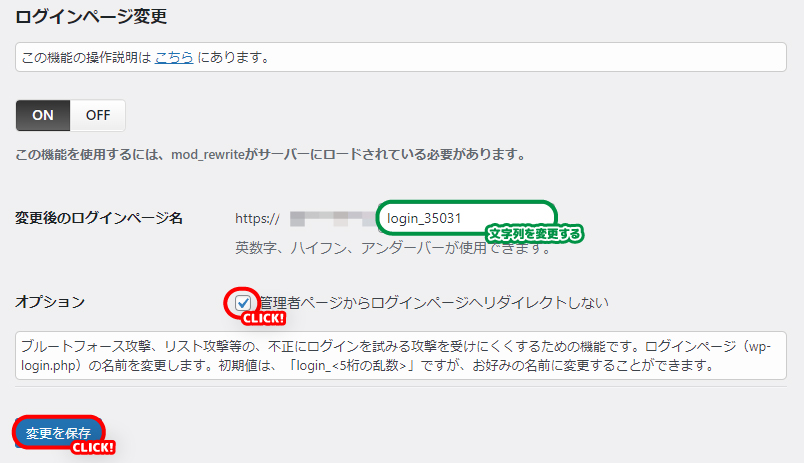
変更後のログインページ名は複雑なものにしましょう。
私はパスワード自動生成ツールを使って、規則性がないランダムな文字列にしています。
画像認証項目を追加する
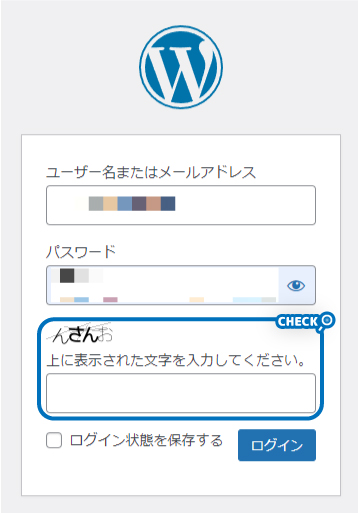
画像認証もインストール時に自動で有効化されています。
画像認証が追加されていると、ログインページやコメントのページに画像認証画面が追加されますので、不正ログインやスパムを受けにくくするために有効的です。
SiteGuard>画像認証の設定画面では、これをひらがな入力にするか、英数字入力にするか、画像認証を無効にするかを選択することができます。お好みでOKです。
管理ページのアクセス制限
SiteGuard>管理ページアクセス制限をクリック。
この設定をONにしておくことで、24時間以内にログインが行われていないIPアドレスが削除されます。
つまり24時間ごとにログインをする必要が生じてしまうのですが、セキュリティリスク回避のためにもこの設定はやっておくことを推奨します。
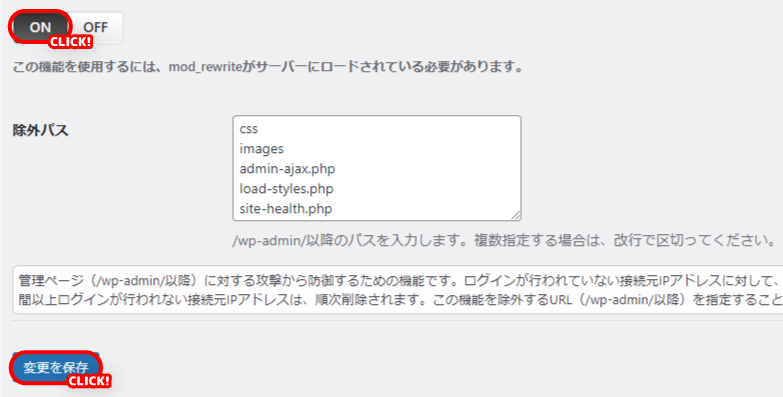
その他のセキュリティ設定
サイトガードのプラグインではその他にも色々なセキュリティ設定が細かく行えます。
SiteGuard>ダッシュボードから設定状況を確認することが出来ますので、自分に合った設定を行ってみてください。
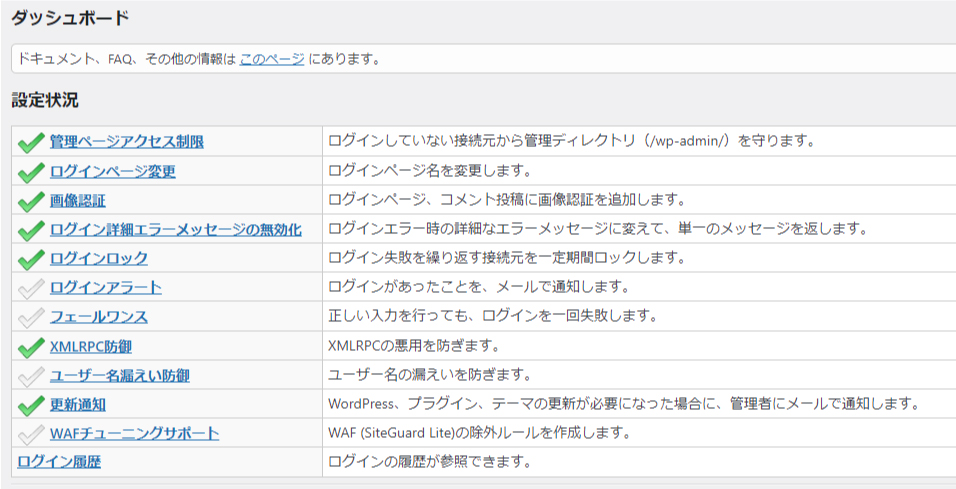
ではでは!
