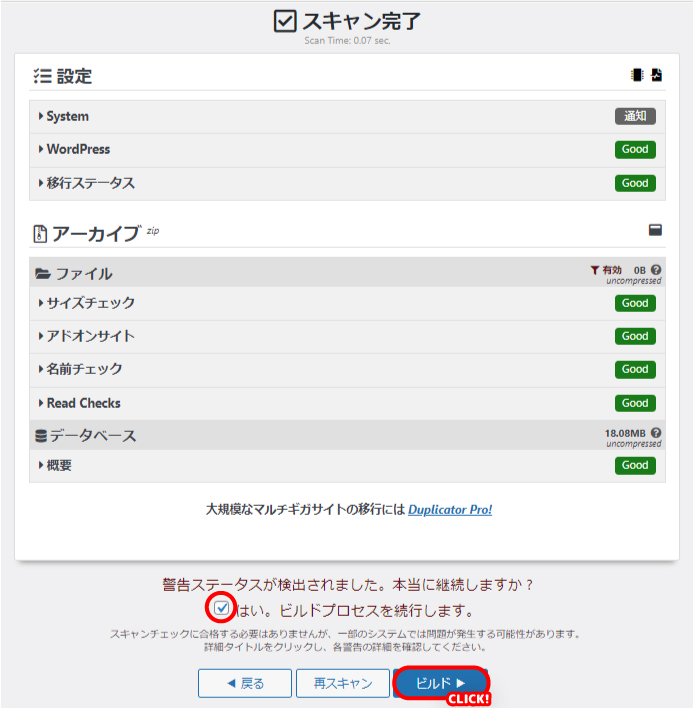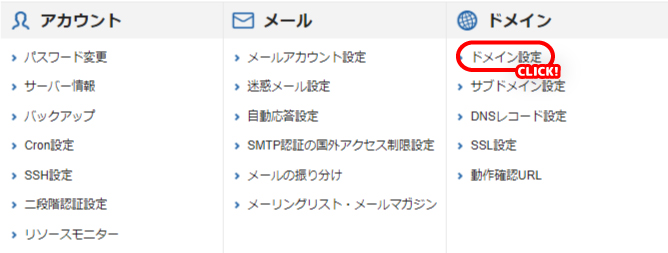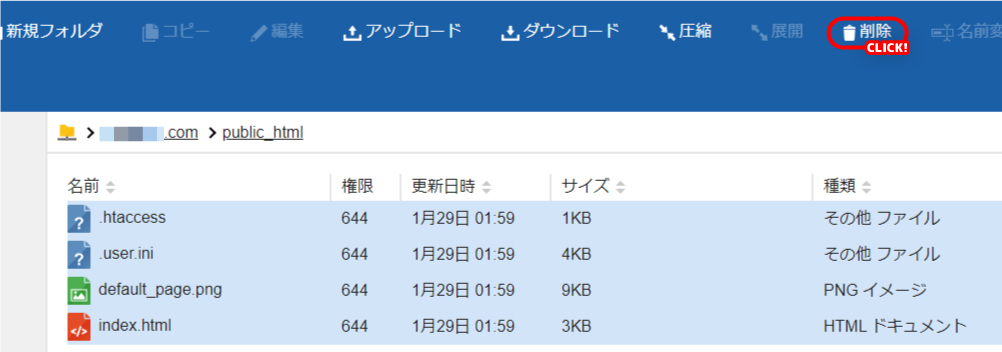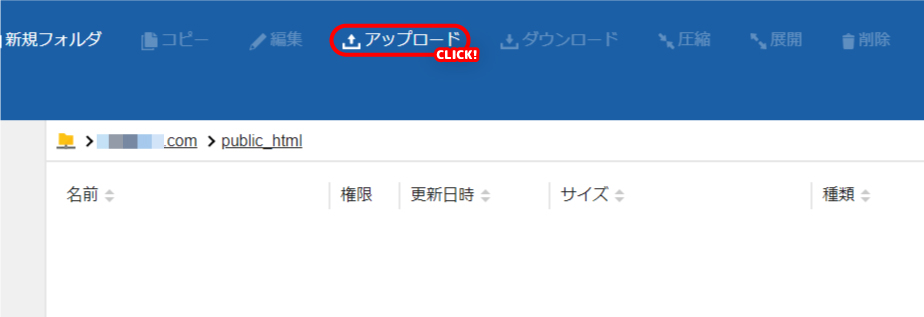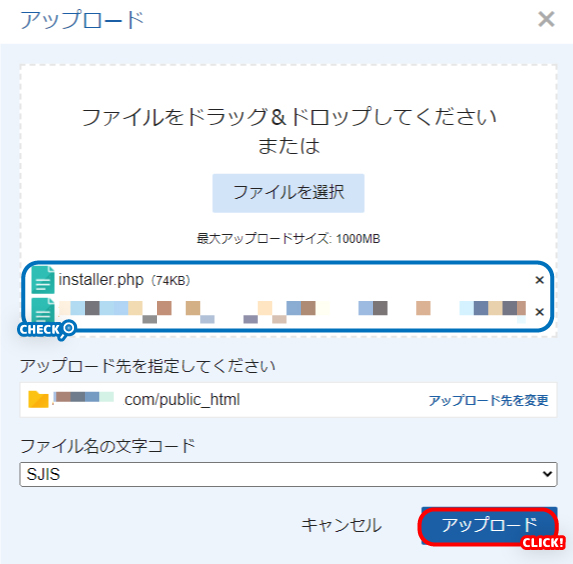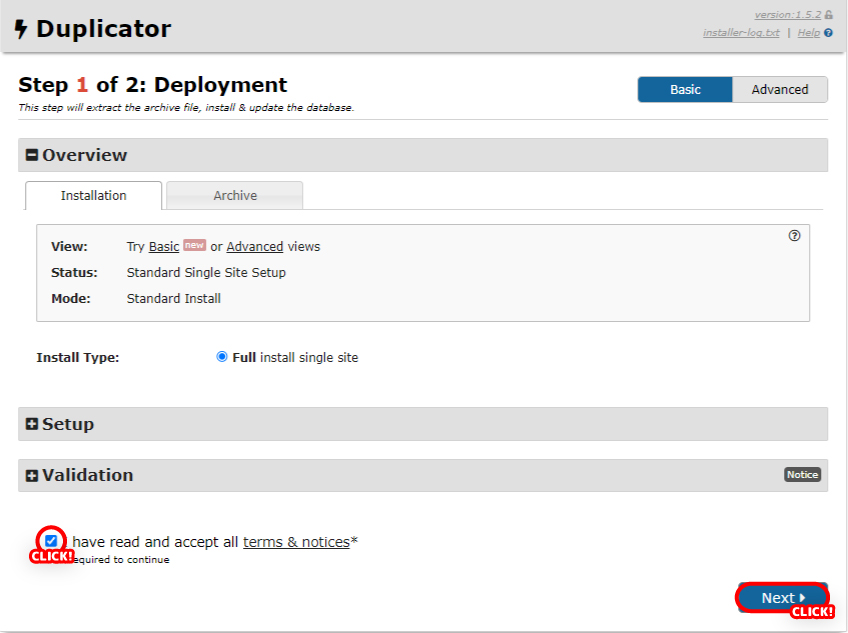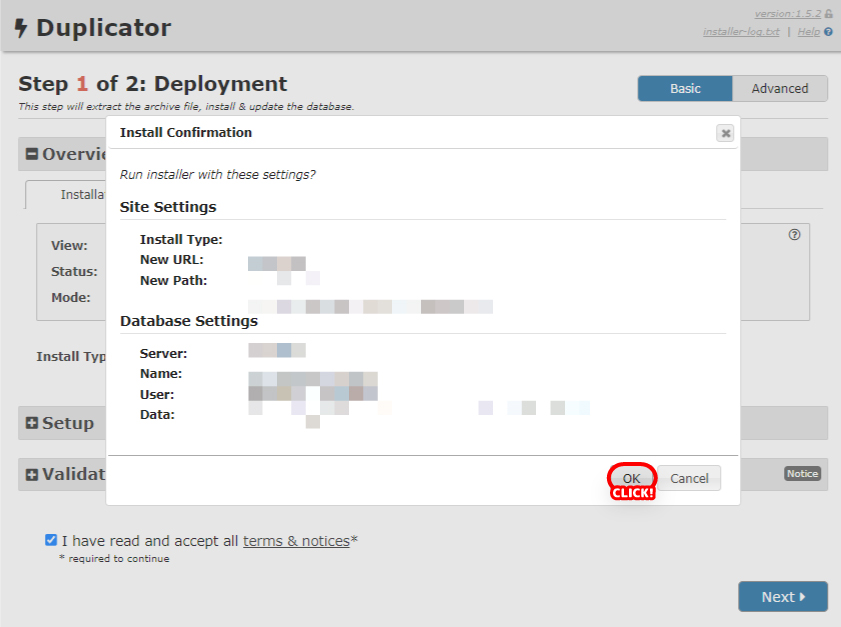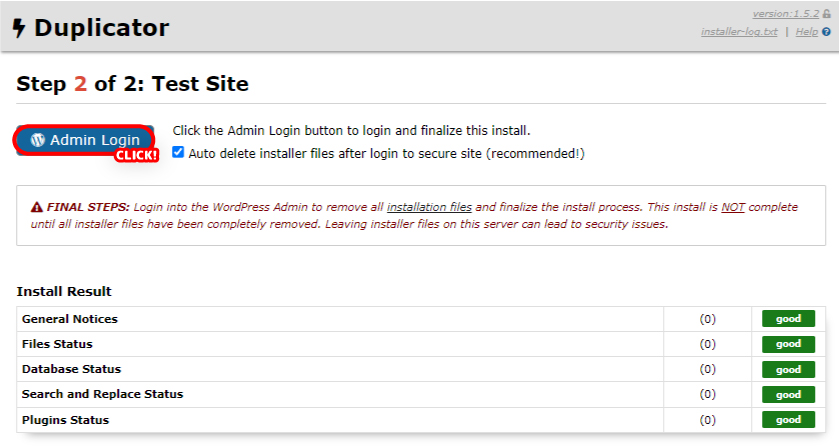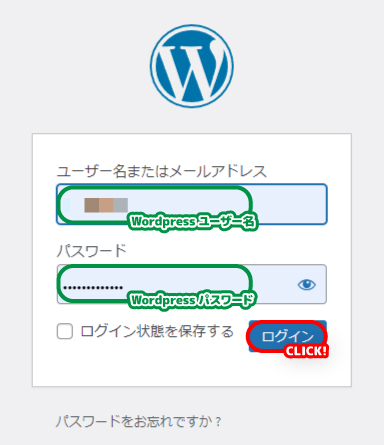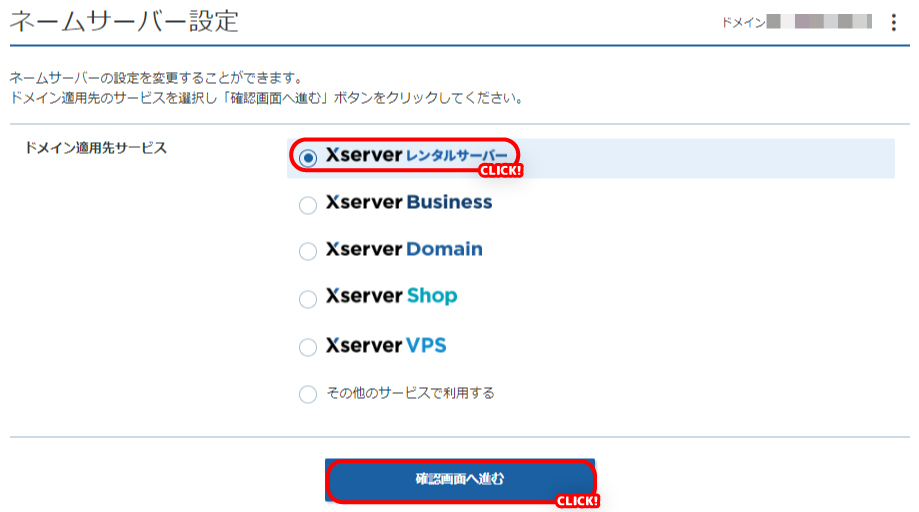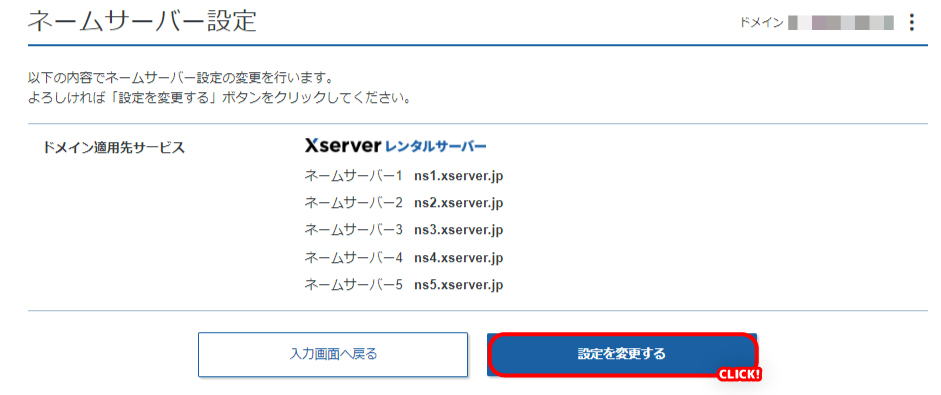「ロリポップ!」から「エックスサーバー」にお引越しをしたよ <2023年最新版サーバー移行>

「ロリポップ」から「エックスサーバー」へのサーバーの移行が完了したので手順をまとめてみました。
今回のケースでは、サーバーのお引越しの前にドメインのお引越し(ムームードメイン→エックスサーバードメイン)を済ませています。
ドメインのお引越しも検討されている方はこちらも併せてどうぞ!

レンタルサーバーを移行する際の確認事項
移行期間内はレンタルサーバーを同時契約する
移行期間の間は、「現在契約中のサーバー」と「新しく移行したいサーバー」のどちらとも契約されている状態でなければなりません。
ちなみにエックスサーバーには試用期間(無料で使える期間)がありますが、試用期間中でも移行手続きは可能です。
ロリポップからXserverへの移行手順
- WordPressのバックアップを取る(ロリポップ)
- 動作確認URLを設定(エックスサーバー)
- データベース作成(エックスサーバー)
- WordPressのインストール(エックスサーバー)
- ネームサーバーを設定(エックスサーバー)
これがサーバー移行の大きな流れです。それではやっていきましょう!
WordPressのバックアップを取る
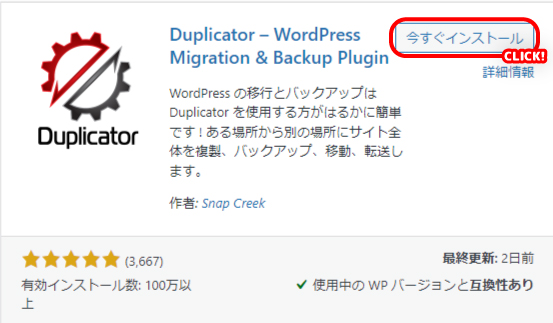
「Duplicator」というプラグインを使用します。
このプラグインはWordpressのバックアップだけではなく、Wordpressの移行(インストール)の作業も安全に行うことが出来るプラグインです。
これまで通りロリポップのサーバーで移行したいサイトの編集画面を開いたら
プラグイン>新規追加より「Duplicator」と検索をかけ、今すぐインストール→有効化をクリックします。
サイドバーに「Duplicator」が現れますので、Duplicator>パッケージを選択。
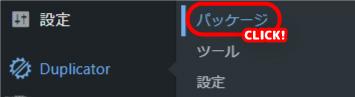
右手側の上にある「新規作成」のボタンをクリック。
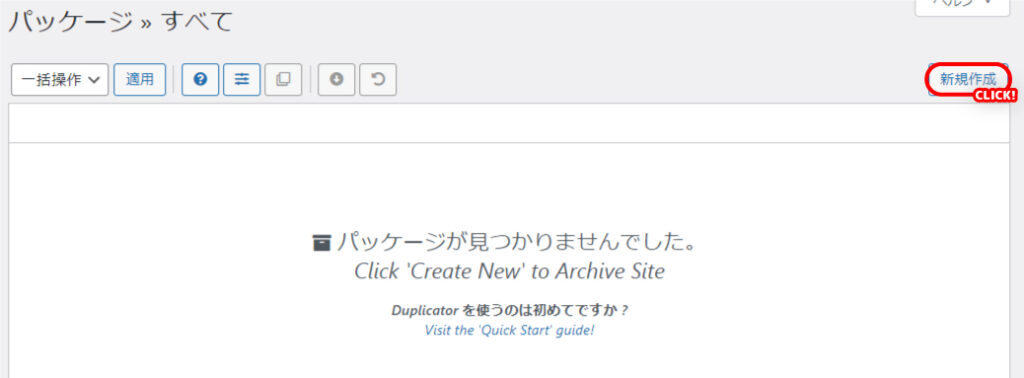
名前は「日付_ドメイン名」のようにつけて認識しやすくすると、複数サイトを移す時でも間違いをしにくくなります。
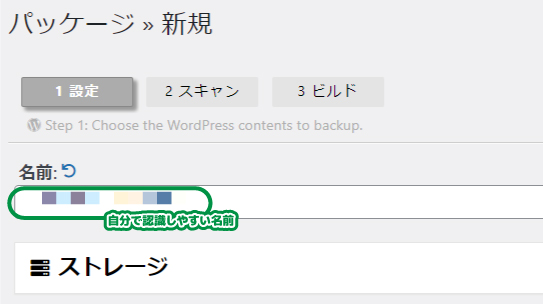
そうしたら一番下にスクロールして次をクリックし、バックアップのスキャンを行います。
サイトの容量が大きい場合はSTEP5の手順を行って下さい。
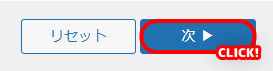
- インストーラー(php)
新サーバーへのバックアップデータの移行作業で使う - アーカイブ(zip)
WordPressのバックアップデータ
この2つデータが出来上がりましたので、両方ともダウンロードします。
これでロリポップ側でのサーバー移行のためのバックアップ作業が完了しました。
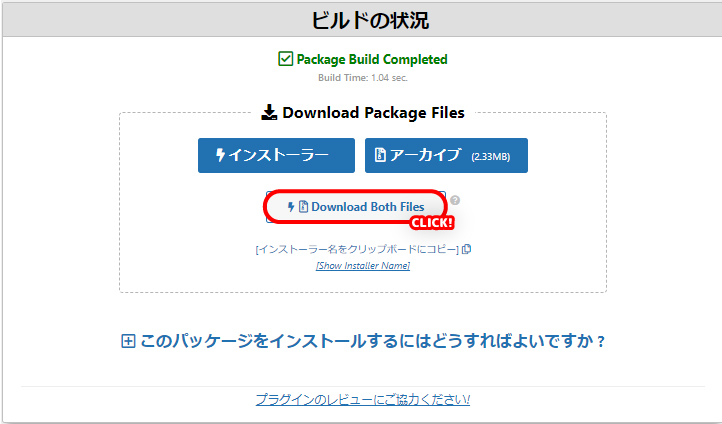
エックスサーバーで動作確認URLを設定
ドメインをエックスサーバーに追加する
ドメイン設定追加のタブを選択し、ドメイン名(○○○○.comなど)を入力。
「確認画面へ進む」をクリックし…
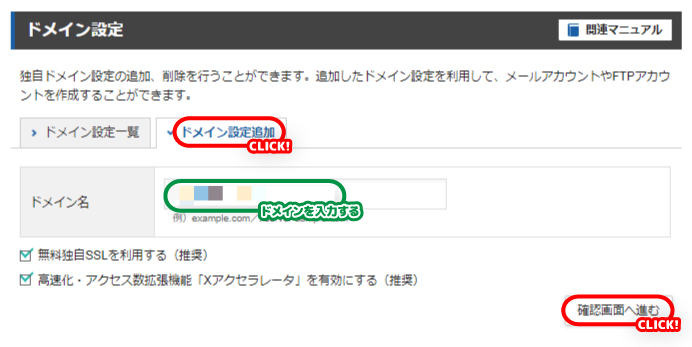
追加するをクリック。
これでエックスサーバーへのドメインの登録が完了しました。
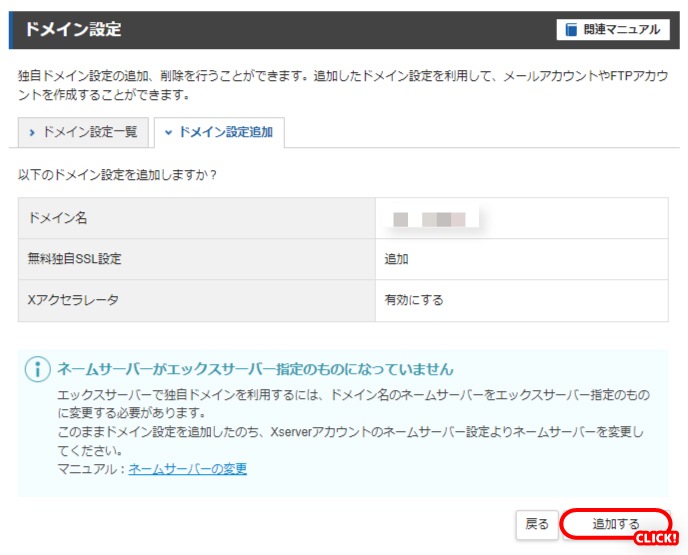
動作確認URLを設定する
エックスサーバーへのドメインの登録はこれで完了したのですが、ウェブサイトはまだロリポップのサーバーで公開されているという状態です。
エックスサーバーでのウェブサイトの動作が確認できるようにするために、「動作確認URL」を設定していきます。
サーバーパネルのトップページに戻り、ドメイン>動作確認URLを選択します。
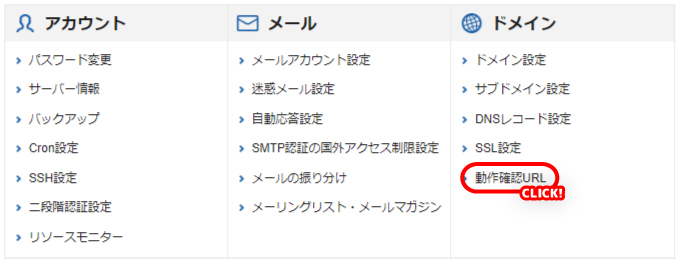
動作確認URL設定追加のタブを選択し、先ほど追加したドメインを選択したら追加するをクリック。
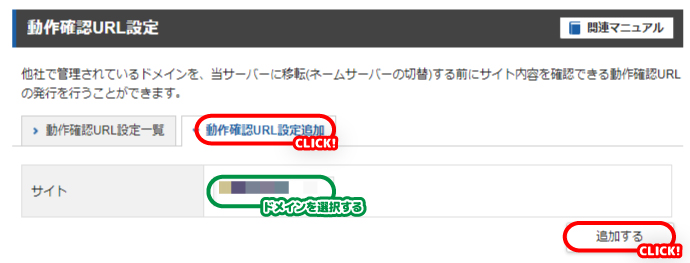
続いてXサーバーのサーバーIPアドレスを調べます。
サーバーパネルのトップページから、アカウント>サーバー情報を選択。
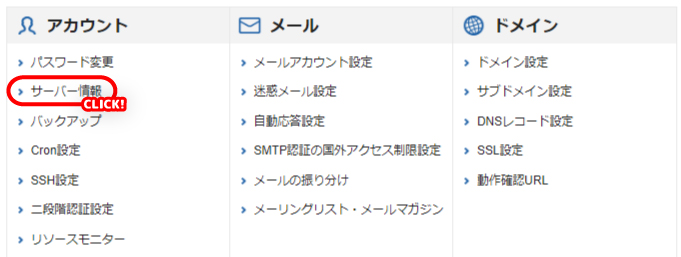
IPアドレスに書いてある数値(例 111.222.33.44)を次の作業で使いたいと思いますので、このブラウザのタグは開いたままにして次の作業を行って下さい。
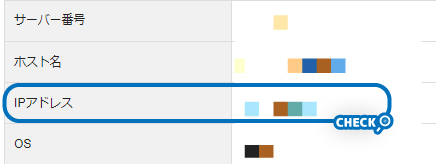
続いてご使用のPCでhostファイルを編集します。まずは下の場所にアクセス。
C:\Windows\System32\drivers\etc
今から「hosts」というファイルに記述をしますので、記述を誤った場合を想定して「hosts」を複製してバックアップを取っておいてください。
hostsの上で右クリック>プログラムから開く>メモ帳を選択してください。
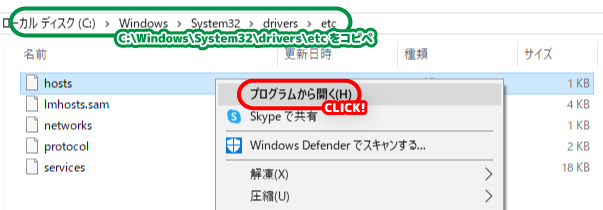
最後の行に「XサーバーのサーバーIPアドレス ドメイン名」を入力して保存します。
例)IPアドレスが「111.222.33.44」でドメイン名が「sample.com」の場合は「111.222.33.44 sample.com」と入力します。
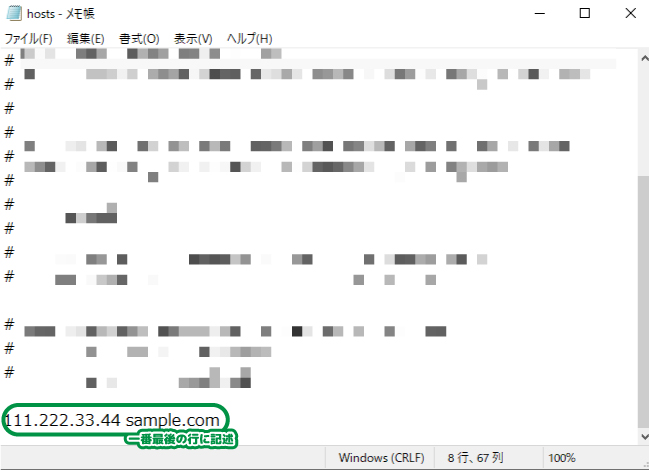
記述を終えたら保存を行います。
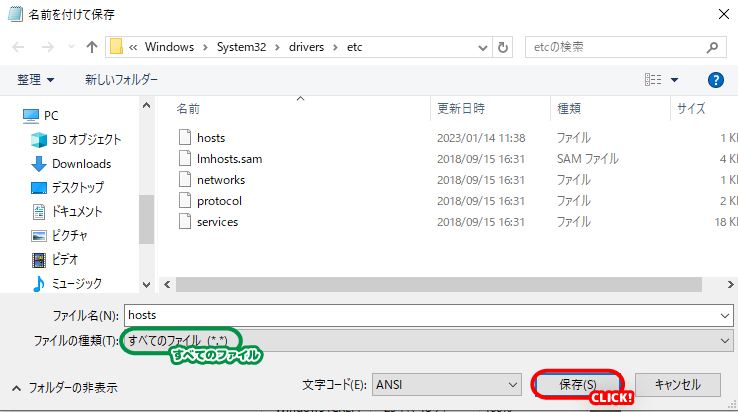
この場所に保存するアクセス許可がありませんと表示されて保存が出来ない場合は以下の方法を試します。
- 一旦フォルダに戻り、hostsファイルを右クリックして「プロパティ」を開いてください。
- 「セキュリティ」タグをクリックして「編集」を選択。
- 「自分が属しているユーザー名(おそらくUsers)」を選択し、「フルコントロール」の「許可」にチェック。
- 「OK」をクリック
- プロパティに戻ったら「OK」をクリック
これで保存が行える状態になるかと思います。
chromeなどのウェブブラウザでサイトを開いてみましょう。
エックスサーバーの初期サイトが表示されると思います。
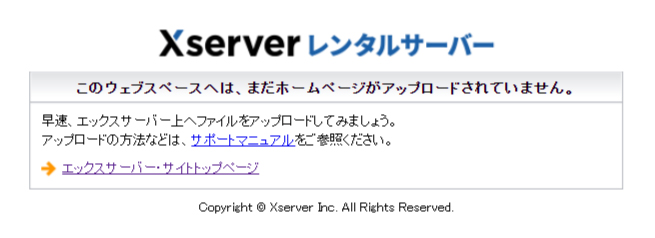
今の状況を整理すると
自分のPC以外で見るとロリポップ側(旧サーバー)のサイトが現れますが、自分のPCから見るとエックスサーバー側(新サーバー)のサイトが見れているという状況となります。
これでエックスサーバーにワードプレスをインストールできる準備が整いました。
データベースを作成する
WordPressをウェブサイトにインストールするためにデータベースを作成します。
サーバーパネルのトップページに戻り、データベース>MySQL設定を選択します。
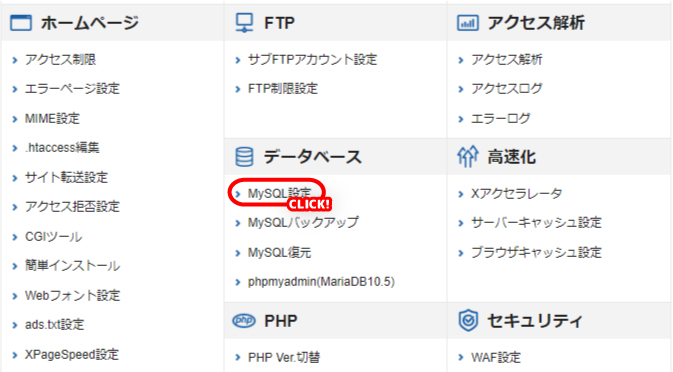
「MySQL追加」のタグを選択し、データベース名を入力したら
「確認画面へ」を押し、次いで「追加する」をクリックして下さい。
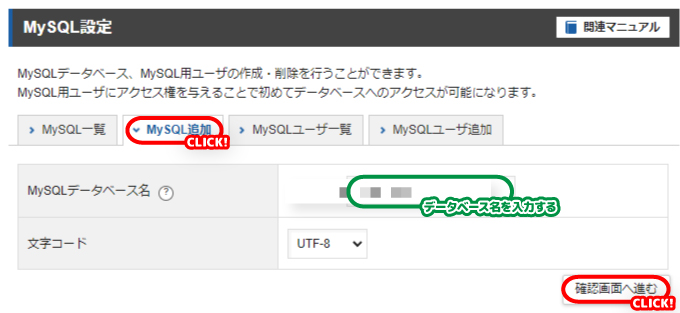
「MySQLユーザ追加」のタグを選択し、ユーザー名とパスワードを決めます。
「確認画面へ」を押し、続いて「追加する」をクリックして下さい。
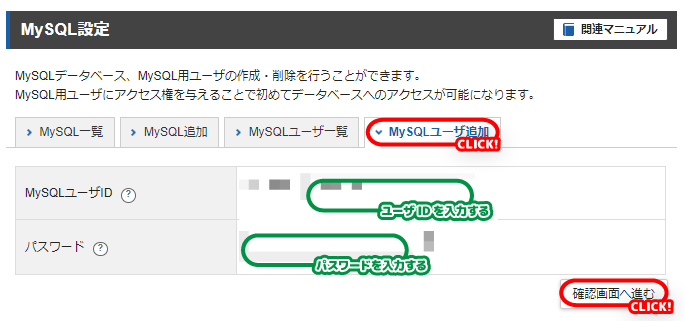
これでMySQLデータベースとユーザー情報の作成ができましたので、この2つを紐づける作業に進みます。
「MySQL一覧」のタグを選択し、アクセス権未所有ユーザからユーザーを選んで追加をクリック。
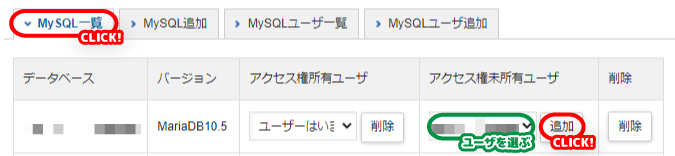
これでデータベースの準備が出来ましたので次はWordpressのインストールに進みます。
WordPressをインストールする
Xserverアカウントにログインをしたら、ファイル管理をクリック。
その後ドメインを選択してフォルダの中身を開きます。

ドメイン名が合っているか確認したら「publc_html」を選択してください。
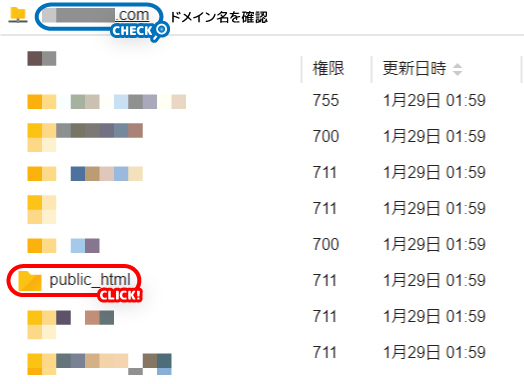
先ほど作成したデータベース情報が必要になります。
Xserverのサーバーパネルにログインをしたら、データベース>MySQL設定を選択し、情報を入力しやすいようにウェブブラウザでタブを開いておきましょう。
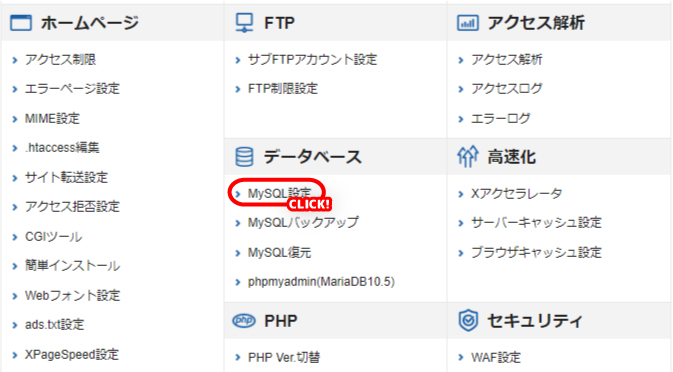
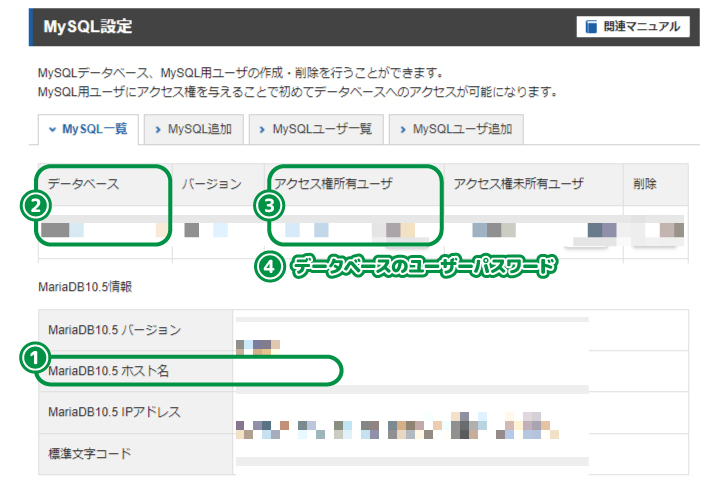
ウェブブラウザで「http://ドメイン/installer.php」にアクセスすると
「Duplicator」のインストールファイルにアクセスすることが出来ます。
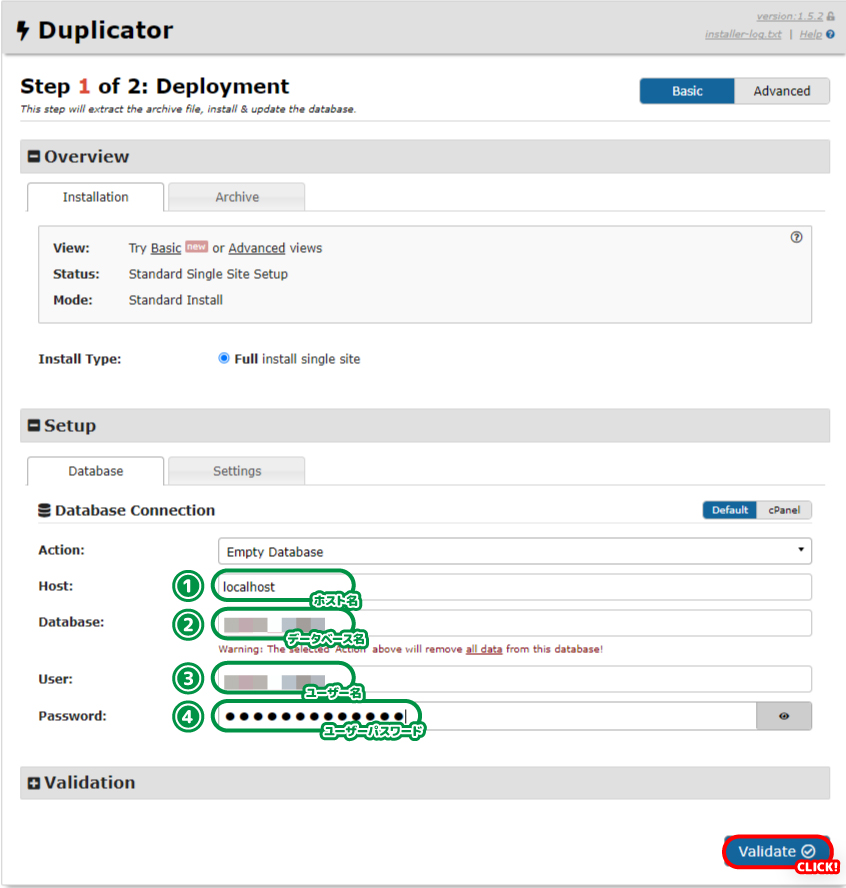
データーベースの各情報を入力したら、「Validate」をクリック。
これでロリポップからエックスサーバーへのサイトの移行が完了しました!プラグインの「Duplicator」はもう使わなければ無効化してしまっても大丈夫です。
続いてドメインのネームサーバーを設定し、ロリポップのサーバーではなくエックスサーバーでウェブサイトが表示されるように設定します。
ネームサーバーを変更する
契約しているドメインにアクセスし、Xserverのネームサーバーに設定をします。
私はXserverドメインを使用しています。

Xserverドメインにログインし、サイトのドメインの右手側にあるメニューから「ネームサーバー設定」を選択。
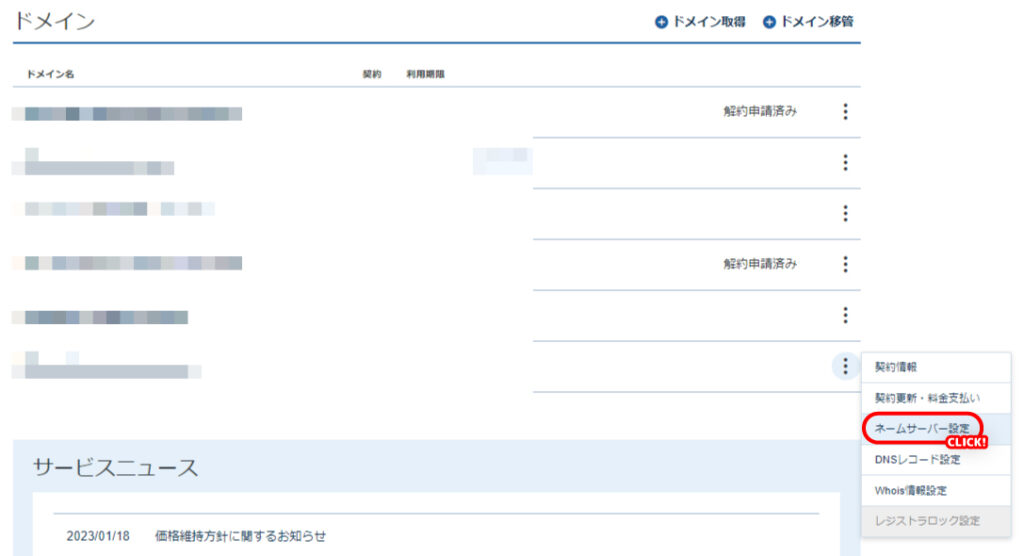
これからはサイトの接続先がロリポップではなくエックスサーバーになります。
反映には最大72時間程かかります。
反映が完了されたら、ロリポップは解約してしまっても大丈夫です。
メールアドレスの登録を忘れずに!
最後に、これまでロリポップでメールを受信していたというアドレスがあれば
それをエックスサーバーに切り替えなければなりません。
エックスサーバーのサーバーパネルの「メールアカウント設定」から簡単に行うことが出来ますので忘れずに行って下さい。
ではでは!